In einem BigBlueButton-Raum kann es ein oder mehrere Moderatoren geben. Ein Moderator startet einen BBB-Raum ca. 15 min vor dem Beginn eines Vortrags, damit sich der Referent in Ruhe vorbereiten kann. Die Überprüfung der Funktionsfähigkeit von Mikrofon, Kamera, Bildschirmübertragung sowie das Hochladen der Präsentation gehören dazu. Zu Beginn stellt ein Moderator die Referentin bzw. den Referenten vor. Während des Vortrags achtet der Moderator auf Statusmeldungen der Teilnehmer. Teilnehmer mit Statusmeldungen rücken automatisch in der Teilnehmerliste auf. Außerdem achtet er auf Hinweise und Fragen im öffentlichen Chat. Am Ende des Vortrags gibt er Fragen aus dem Chat an den Vortragenden weiter bzw. fordert die Teilnehmer auf ihr Mikrofon einzuschalten und Fragen mündlich zu stellen. Zum Schluss bedankt er sich beim Vortragenden und beendet die Konferenz über das Optionen-Menü.
Inhalt
Anmeldung
Ein Moderator ist im Unterschied zu einem Teilnehmer und Referenten im BigBlueButton-System registriert. Er kann nicht einfach die den Teilnehmenden zugeschickte Internetadresse für den BBB-Raum aufrufen, sondern muss sich auf dem jeweiligen BigBlueButton-Server anmelden. Die erforderlichen Anmeldedaten werden in der Regel per E-Mail zugeschickt.
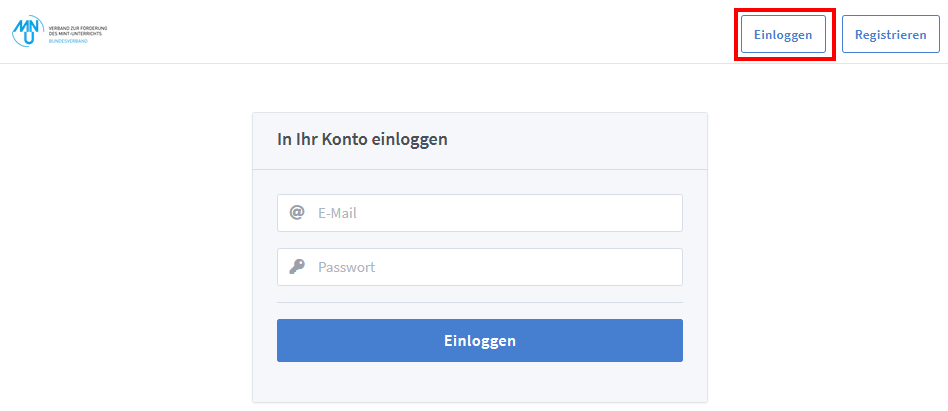
Nach der Anmeldung erscheint eine Übersicht über die zu moderierenden BBB-Räume. Wichtig ist, dass man zuerst den richtigen BBB-Raum auswählt und ihn dann startet. Klickt man gleich auf Starten, wird der HomeRoom gestartet. Dessen Adresse haben aber weder die Teilnehmenden noch der Vortragende.
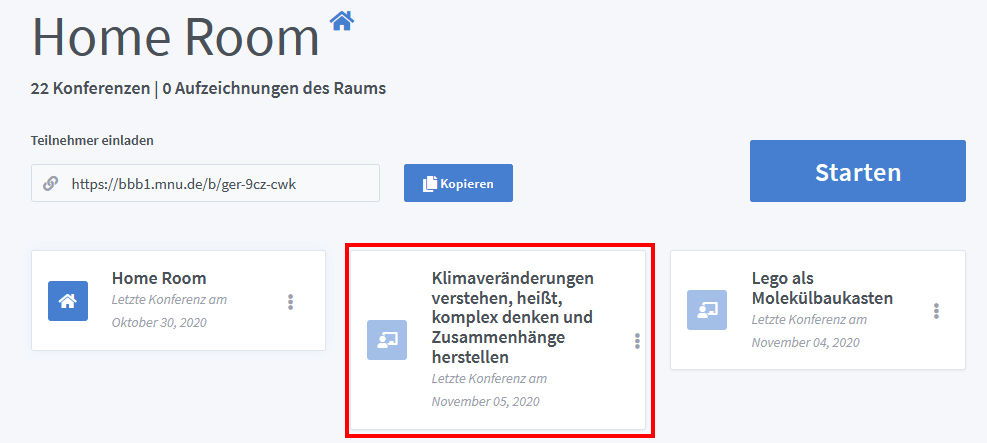
Hier muss also erstmal der Raum "Klimaveränderungen verstehen..." ausgewählt und dann erst "Starten" geklickt werden.
In dieser Raumübersicht werden nur die zu moderierenden Räume angezeigt, die auf dem betreffenden BBB-Server eingerichtet sind. Weiter zu moderierende Räume können auf anderen Servern des BBB-Clusters liegen. Die BBB-Server werden in der Internetadresse nummeriert, also z.B. https://bbb3.mnu.de/b/ für den dritten Server.
Nach dem Starten erfolgt wie bei der Teilnehmeranmeldung die Auswahl mit bzw. ohne Mikrofon sowie der Echotest. Auch finden Sie dort eine Erklärung der grundlegenden Bedienelemente eines BigBlueButton-Raums.
Teilnehmerliste
In der Teilnehmerliste wird ein Moderator durch ein Quadrat repräsentiert. Anfangs hat es links oben ein blaues Monitor-Symbol. Dieses Symbol kennzeichnet die Person, die Präsentator ist. 
Moderatoren können sowohl den Referenten als auch normale Teilnehmer zum Präsentator machen, wobei letzteres bei Vorträgen eher nicht gemacht wird. Um beispielsweise den Referenten Max Meier zum Präsentator zu machen, klicken Sie dessen Namen an und wählen aus dem Menü "Zum Präsentator machen".
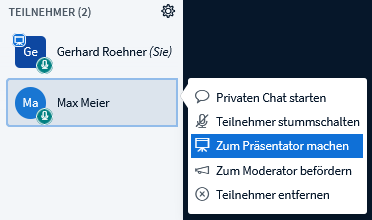
In diesem Menü können Sie einzelne Teilnehmer stummschalten, störende Teilnehmer entfernen oder auch den Referenten zu einem Moderator befördern.
Moderatoren und der Präsentator haben im BBB-Raum in der linken unteren Ecke das zusätzliche Symbol zur Verfügung. 
Ein Moderator kann sich hierüber lediglich zum Präsentator machen und dann alle Möglichkeiten eines Präsentators zur Verfügung.
Teilnehmerverwaltung
Moderatoren steht über das Zahnrad die Teilnehmerverwaltung zur Verfügung.
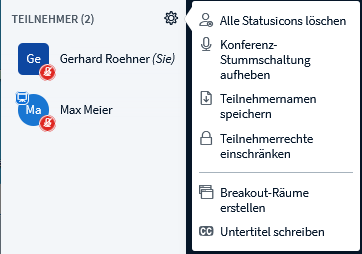
Teilnehmer können einen Status setzen, z.B. Hand heben, Verwirrt oder Daumen hoch. Der Status wird als Symbol statt des Namenskürzels angezeigt. Bei gesetztem Status rücken Teilnehmer in der Teilnehmerliste auf, so dass man als Moderator auch bei vielen Teilnehmenden die Übersicht behält. Über das Menü der Teilnehmerverwaltung können Sie beispielsweise nach einer Daumenprobe alle Statusicons wieder löschen.
In der Voreinstellung werden die Mikrofone aller Teilnehmenden beim Betreten des BBB-Raumes stummgeschaltet. Wenn Sie die Stummschaltung hier aufheben und die Teilnehmerverwaltung wieder aufrufen, können Sie Alle Teilnehmer stummschalten oder Alle Teilnehmer außer dem Präsentator stummschalten aufrufen. Das kann zur Beendigung einer Diskussion ganz hilfreich sein.
Möchten Sie eine Teilnahmebescheinigung nur ausgeben, wenn ein Teilnehmer tatsächlich an einem Online-Angebot teilgenommen hat, so bietet es sich an, die Teilnehmernamen lokal zu speichern. Das macht man sinnvollerweise erst in der Mitte des Vortrags, wenn alle Nachzügler eingetroffen sind. Als Moderator schicken Sie die Teilnehmernamen an die Veranstaltungsleitung.
Wenn Sie Zeit haben, können Sie die Teilnehmerliste während der Veranstaltung mit der per E-Mail zugeschickten Liste der angemeldeten Teilnehmer abgleichen.
Als Moderator können Sie Teilnehmerrechte einschränken. Die Erfahrung hat aber gezeigt, dass durch solche Einschränkungen immer wieder unerwartete Probleme aufgetreten sind. Daher wird von dieser Möglichkeit dringend abgeraten. Im MNU-Kontext können Sie davon ausgehen, dass sich die Teilnehmenden an die BBB-Etikette halten.
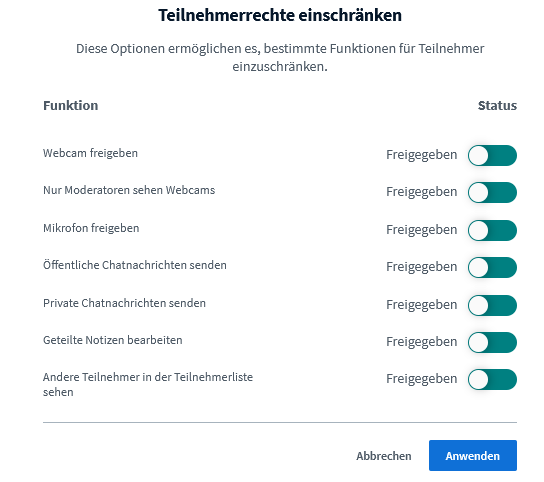
Breakout-Räume
Zur Aktivierung der Teilnehmer können die Referenten in die Planung eines Workshops die Nutzung von Breakout-Räumen einbauen. Dabei werden alle Teilnehmer auf eine auswählbare Anzahl (2 bis 8) von Breakout-Räumen für eine einstellbare Zeit verteilt. In den Breakout-Räumen haben alle Teilnehmer Moderatorenrechte. Sie können somit sich selbst zum Präsentator machen und beispielsweise einen Bildschirm teilen. Wegen der geringeren Anzahl von Teilnehmern in einem Breakout-Raum kommen die Teilnehmer leichter in eine Diskussion und können sich z.B. über einen Arbeitsauftrag oder Frage aus dem Plenum austauschen. Bei großer Teilnehmerzahl sollten Sie die Teilnehmenden darauf hinweisen, dass in den Breakout-Räumen nicht zu viele Webcams eingeschaltet werden, denn der BBB-Server muss gleichzeitig alle Webcams in allen Breakout-Räumen übertragen. Das kann zu Performanceproblemen führen.
Als Moderator rufen Sie die Einrichtung von Breakout-Räumen über das Menü der Teilnehmerverwaltung auf.
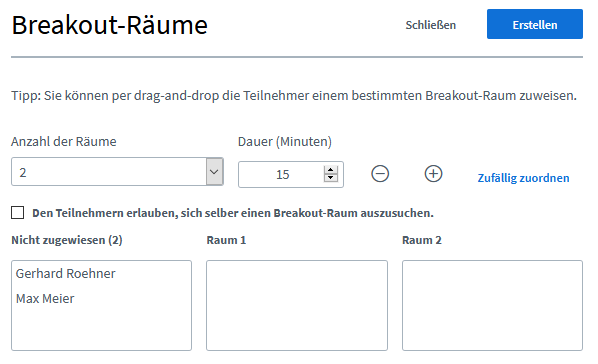
Sie können die Teilnehmer zufällig auf die Breakout-Räume verteilen, alternativ lassen Sie die Teilnehmer sich selbst einen Raum auswählen oder ordnen sie per Drag&Drop manuell einem Raum zu. Beim Betreten eines Breakout-Raumes muss ein Echotest gemacht werden.
Die aktuell noch im Breakout-Raum verfügbare Zeit wird den Teilnehmern angezeigt, so dass sie sich sich daran stets orientieren können. Als Moderator können Sie sich in die einzelnen Räume einklinken und sich nach dem Fortgang der Dinge erkundigen. Gegebenenfalls verkürzen Sie mit dem Minus-Symbol oder verlängern Sie mit dem Plus-Symbol die zur Verfügung stehende Zeit. Damit Teilnehmer nicht mitten im Satz gekappt werden, können Sie zum Schluss nochmal eine Minute zugeben und eine halbe Minute später den Raum händisch schließen. Anderenfalls werden nach Ablauf der eingestellten Zeit die Breakout-Räume automatisch geschlossen.
Um in den Hauptraum zurück zu kommen, muss nochmals ein Echotest absolviert werden.
Sprechen Sie sich mit Referenten ab, wenn Breakout-Räume genutzt werden sollen. Damit ein Referent auch selbst Breakout-Räume erstellen kann, müssen Sie ihn zum Moderator machen.
Öffentlicher Chat
Als Moderator beobachten Sie den öffentlichen Chat oder nutzen ihn, um Informationen an die Teilnehmenden zu verteilen. Beispielsweise können Sie hier eine URL posten, die der Referent in einer Folie drin hat, dort aber nicht für die Teilnehmer anklickbar ist.
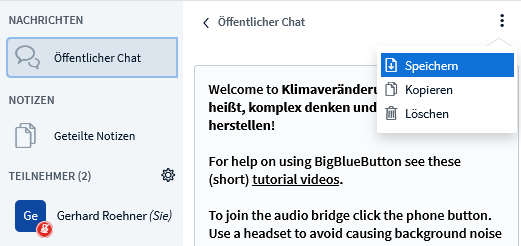
Über das Drei-Punkte-Menü können Sie am Ende eines Vortrags den öffentlichen Chat speichern. In der MNU-Veranstaltungssoftware gibt es die Möglichkeit, nachträglich Informationen zu einem Vortrag an die Teilnehmenden zu verschicken oder in der MNU-NextCloud zum Download bereitzustellen.
Geteilte Notizen
Auch die geteilten Notizen können Sie als Moderator sichern. Rufen Sie dazu über das Doppelpfeil-Symbol den Import/Export auf und wählen Sie das gewünschte Exportformat.
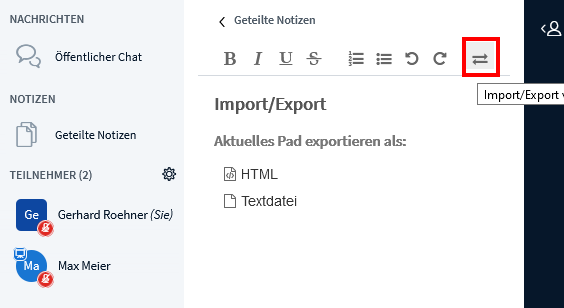
Allgemeine Hinweise
- Verwenden Sie zur Vermeidung von Störgeräuschen ein Headset.
- Verwenden Sie für eine stabile Internetverbindung ein Gerät mit LAN-Anschluss, möglichst kein WLAN.
- Aus Datenschutz- und Performancegründen sollte keine Aufzeichnung gemacht werden.
- Für BigBlueButton werden die aktuellen Versionen der Browser Firefox und Chrome empfohlen.
- Fragen zum BigBlueButton-Einsatz können im Vorfeld an gestellt werden.
- Für den Fall technischer Schwierigkeiten wenden Sie sich an die Hotline unter 0177/3257280.
Hinweise für Moderatoren
- Jeder BBB-Raum benötigt einen Moderator. Dieser erhält die erforderlichen Zugangsdaten per E-Mail.
- Prüfen Sie rechtzeitig, ob Sie sich mit den Zugangsdaten anmelden können und die von Ihnen zu moderierenden Räume starten können.
- Es gibt mehrere BigBlueButton-Server, https://bbb1.mnu.de/b/, https://bbb2.mnu.de/b/,...
- Als Moderator bitte auf dem Server anmelden, auf dem die jeweilige Webkonferenz stattfinden soll.
- Nach der Anmeldung bitte den für die jeweilige Veranstaltung angelegten Raum anwählen und starten. Nicht den "Home Room" benutzen.
- Die Moderatoren starten die BBB-Konferenzen. Vorher hat niemand Zutritt.
- Moderatoren sollten spätestens 15 Minuten vor einer Webkonferenz den Raum öffnen, damit der Referent sich in Ruhe vorbereiten kann.
- Die Referenten sind zu Beginn Teilnehmer und müssen nach ihrem Eintreten in den Raum vom Moderator zum Präsentator gemacht werden. Erst danach kann der Referent seine Präsentationen hochladen.
- Um bei technischen Schwierigkeiten des Referenten helfen zu können, muss der Moderator unbedingt die telefonische Erreichbarkeit des Referenten sicherstellen.
- Die Moderatoren begrüßen wie bei einer Präsenzveranstaltung die Teilnehmer und den Referenten.
- Die Teilnehmer sollten keine Webcam einschalten. Ihr Mikrofon wird beim Betreten automatisch stummgeschaltet.
- Moderatoren auf den Chat, die geteilten Notizen und den Status der Teilnehmer, z. B. gehobene Hand. Gegebenenfalls erteilen sie Teilnehmenden das Wort. Diese dürfen dann ihr Mikrofon einschalten, einem Redebeitrag machen und dann wieder das Mikrofon ausschalten.
- Über das Zahnradsymbol der Teilnehmer können Sie sich die Liste der Teilnehmernamen speichern.
- Am besten führen Sie mit den Referenten eine Probe durch.
- Lassen Sie sich von den Referenten sicherheitshalber die Präsentation zuschicken.
- Auf der Seite https://bigbluebutton.org/html5/ können Sie sich das Moderators/presenter overview (instructor) Video ansehen, das Ihnen Ihre Aktionsmöglichkeiten in BigBlueButton zeigt.
